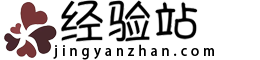word文档如何去掉页眉横线 word文档去掉页眉横线的方法
在使用word文档编辑文档的时候,一般都会设置页眉,页眉上都会有一条横线出现,怎样才能把页眉上的横线去掉呢?下面小编就来介绍一下word文档如何去掉页眉横线。

word文档如何去掉页眉横线
1、双击页眉的位置(或点击【插入】,

在“页眉”的下拉菜单中选中【编辑页眉】),

点击上面工具栏的【样式】;

2、点击【样式】后方的按钮,弹出“样式”下拉菜单。点击【选项】,在“样式窗口选项”中将【样式】中“推荐的样式”改为“所有样式”,点击“确定”;


3、在“样式”下拉菜单中,下滑拖动到“页眉”,点击【三角下拉按钮】,选择【修改】,

弹出“修改样式”对话框,在预览框下面会出现关于页眉的格式设置,能看见边框中有设置单实线,

选择【格式】中的【边框】在“边框与底纹”对话框,取消下划线的选择,点击【确定】即可去掉页眉横线。同样,也可以在这里编辑页眉横线的格式。

看完上面的方法步骤,是不是觉得很简单呢?赶紧去试一试吧。