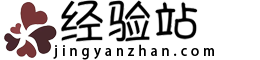excel填充妙用 excel填充使用方法
xcel填充的方式不止一种,而且有时能起到很大的作用,下面小编就为大家介绍一下excel填充妙用。
首先,为了快速填充数据,我们通常使用【拖动填充】和【双击填充】两种填充方式。
需要注意的是,如何使用填充工具。当我们有任何填充需求是,我们需要移动鼠标移动到单元格右下角,

当光标变成“十字形”后就可以完成填充功能,我们称其为填充十字光标。

以视频中输入数字“1”为例,要移动鼠标到单元格右下角,

当光标变成填充十字光标后按住鼠标左键拖动填充试试,

可以看到默认填充方式是【复制单元格填充】。

试试双击填充,选中数字“1”所在单元格,移动鼠标到单元格右下角,

当光标变成填充十字光标后双击鼠标左键,


可以看到默认填充方式同样是是【复制单元格填充】。

需要注意的是,双击填充需要填充以左边或者右边有连续数据作为数据参考。

填充的数据类型主要分为三种:
1、数字填充
2、文本填充
3、序列填充
首先,数字填充中选中单一数据可以进行复制单元格填充和填充序列;

多个单元格数据填充的话填充通常是根据选中区域数字规律根据等差序列填充。

输入“1,5”为例,进行填充后可以发现填充结果是以4为等差的等差序列。


对比文本填充,输入“方便面,辣条”,进行填充后可以发现结果是复制“方便面,辣条”两条数据,这是两者的区别。


文本填充,只有复制填充的填充形式。值得注意的是,类似于“一、二。。。”的文本也可以进行序列填充。


这是因为类似于“一、二。。。”的文本可以看成特殊的序列。我们可以在excel选项中查看常用的符合这种条件的文本。

序列填充
除了类似于“一、二。。。”文本的特殊序列,我们还可以根据自身的需求自定义序列内容。选择【excel选项】,选择【常用】,

选择【编辑自定义列表】,在【输入序列】中输入“春夏秋冬”,点击【确定】

在空格中输入“春”,点击填充。可以看到文本按我们的要求进行填充。


看完上述的三种填充方式以后,小伙伴们是不是已经迫不及待想要去尝试一下呢?那还等什么呢?