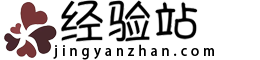Ps如何复制图层 Ps复制图层快捷键
Ps是我们工作中常常会用到的软件,下面小编就来给小伙伴们介绍一下关于ps如何复制图层的小知识,一起来看看就看看吧。

Ps如何复制图层
首先找到图层面板,在ps界面右侧,如果看不到,在顶部菜单栏依次点击:窗口>图层,

在图层面板鼠标点击选中要复制的图层,

右侧图层面板目标图层背景变蓝色。

这时候有两个方法选一个即可:
【方法1】按住键盘Ctrl键,在图层面板中,鼠标点击图层的缩略图,注意是缩略图不是图层名字

【方法2】同时按住键盘的Ctrl键和A键 这时候会看到图层周围多了一条虚线如图,这说明已经选中了图层了


这时候同时按住键盘的Ctrl键和C键如图,也就是常用的复制快捷键

这时候已经复制了图层了,可以在一个新画布中粘贴,也可以在当前画布粘贴,如图我是在当前画布粘贴的,

同时按键盘Ctrl键和V键即可粘贴,

如图图层2就是我复制粘贴后的图层。

看完上述的方法后,小伙伴们学会了吗,是不是很简单呢?赶紧去练习一下吧。