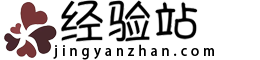ps通道如何抠图 ps通道抠图的方法
抠图是ps软件常用到的功能之一,那用ps通道如何抠图呢?下面我们就一起来学习下ps通道抠图的方法吧。
ps通道如何抠图
打开人物素材,按ctrl+j复制一层,

点击通道,并点击蓝色通道,复制一层,

关闭其他通道的眼睛,只留下蓝通道副本。

调整蓝通道色阶,数值仅供参考,

提高图像的黑白对比,用画笔工具,将图中人物的白色衣领和眼睛涂成黑色,


按住ctrl点击蓝色副本通道小图标,得到白色区域的选取,


然后再反选,得到人物选区,

点击rgb小眼睛,删除蓝色副本,回到图层界面,就得到了我们需要的人物抠图选区了。


看完ps通道抠图的方法后是不是感觉很简单呢?赶紧去练习一下吧。