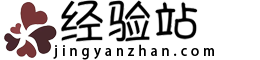ps钢笔工具怎么用 ps钢笔工具的使用方法
Ps是一款使用率非常广泛的软件,我们经常需要用到它来修改或设计一些图片,同时软件内的小功能也比较多,下面小编就来教大家ps钢笔工具的使用方法,让我们一起来看看ps钢笔工具怎么用吧。
ps钢笔工具怎么用
首先打开PS,然后导入素材。

我们选择钢笔工具,然后可以通过按下ALT或者CTRL键使用其它钢笔工具。

按下CTRL+加号键放大图片,然后在气球的边缘单击一下。


再在气球边缘按下鼠标左键,并拖动鼠标使两点之间的线和气球边缘重合。按下ALT键用鼠标点击锚点右面的调节杆。

用刚刚的方法把气球的一半选择出来。下面用另一种方法选择剩下的部分先点击第一个锚点,

让路径闭合。在直线中间用鼠标点一下增加一个锚点。

按下CTRL键,拖动刚刚增加的锚点使路径和气球边缘重合。重复刚刚的动作,完成选择气球。


看完上面的钢笔工具使用方法后,是不是感觉自己的ps技术又提高了呢?赶紧去试一试吧。